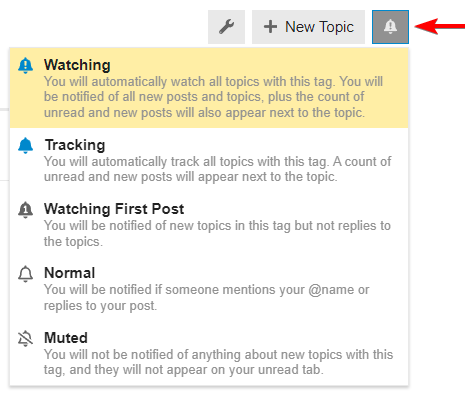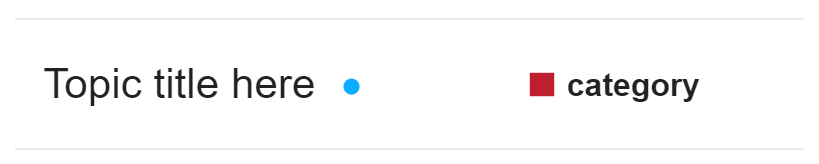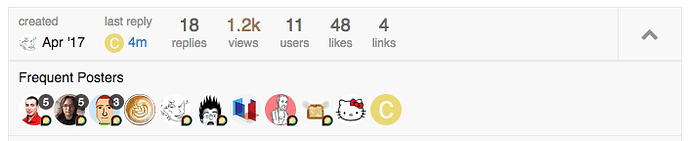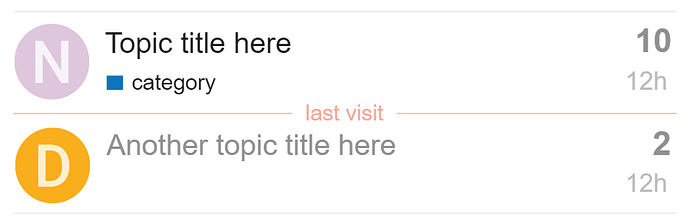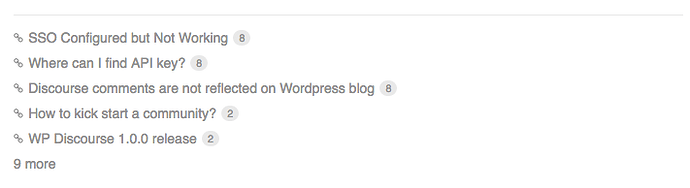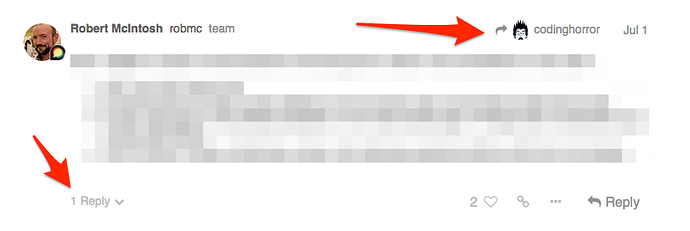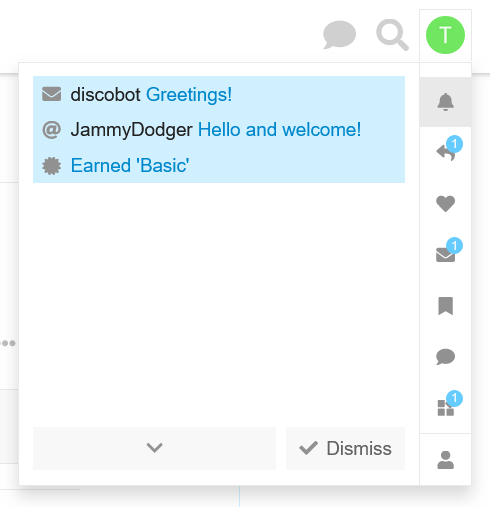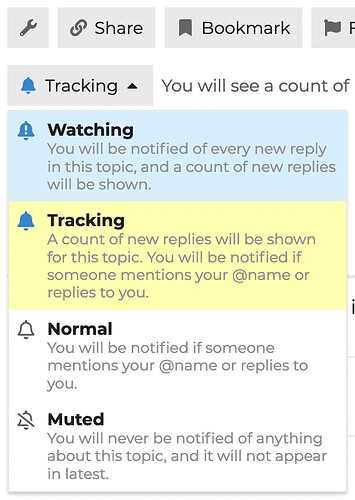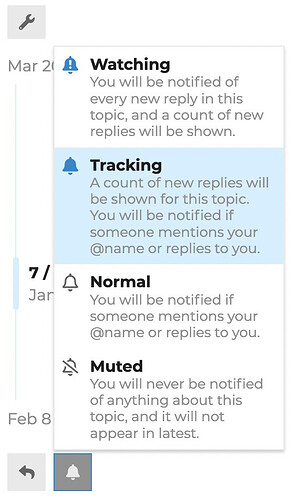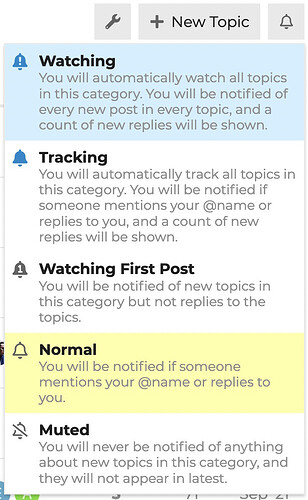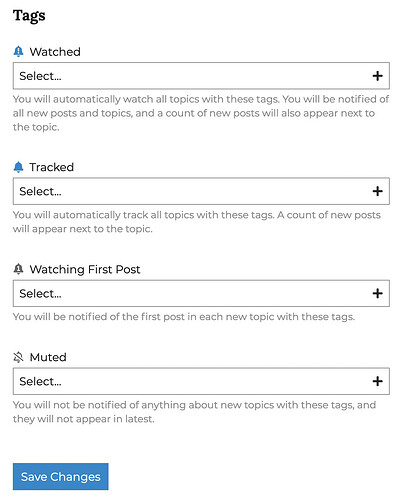欢迎! 初来乍到,习惯了国产软件的你可能会不知所措。但交大門有太多东西会让你眼前一亮,这是一份入门指南,尽情探索,你会发现本站界面清爽、结构清晰、功能强大!
本主题的系列话题:
- 话题内容筛选功能
- Discourse 信任系统概览
- 编辑器的使用教程:
- 如果你英文好可以阅读官方手册:https://meta.discourse.org/t/discourse-new-user-guide/96331
与传统 BBS 不同的——话题(Topic)
以下是一些非常基本的术语,在您使用 Discourse 或阅读本指南时记住这些术语将很有帮助:
- 话题 :在有意义的对话中分组在一起的消息集合,带有标题,按类别列出,以原始帖子开头,并包括按时间顺序排列的所有回复。
在其他地方,这可能被称为“线程”(thread),但 Discourse 使用 话题,因为线程用于可以在许多不同方向上运行的链接元素(并且与编程术语混淆)。
- 帖子 :话题的每个元素都称为帖子 。每个帖子都有自己的作者,如有必要,可以移动到不同的话题,甚至可以成为新话题的开始。
- 原始帖子(或 OP, Original Post(er)) :任何话题中的第一篇帖子/发帖人。这是关键,因为它决定了话题的焦点以及标题和标签将链接到的内容。
- 类别 :组织话题的主要手段。每个话题都准确地归入一个类别。类别具有可以限制哪些用户可以创建、回复和查看其话题的权限。您还可以按类别配置通知首选项,甚至将其静音,如下所述。类别与其他网站上的“论坛”的概念类似。
- 标签 :放置在话题上以描述该话题的标记。虽然一个话题只能有一个类别,但它可以有多个标签。某些用户可以创建新标签。您可以阅读 有关标签和类别之间差异的更多信息 。
- 用户 :话语网站可以是私人的或公共的,可供任何人阅读,但您始终需要注册才能创建帖子并记录任何操作,例如添加书签、点赞、标记和标记。因此,大多数网站活动都是基于注册用户
浏览论坛
话题列表
默认情况下,Discourse 主页将显示社区中的所有最新 对话,但您可以通过多种方式过滤此列表:
- 按类别 :在菜单行中,单击“所有类别”标题,将显示所有类别的列表。
- 按标签 :在菜单行中,单击“所有标签”标题,将出现所有使用的标签的列表。
- 按活动级别 :如果您单击“顶部”,对话话题将按照特定时间段内最多活动(查看和回复)的顺序列出。您可以选择是否适用于所有时间,或选择特定时间段,例如季度、月份、每周或仅今天。
- 对您而言“新”的内容 :默认情况下 ,新话题是指最近 2 天内创建但您尚未打开的话题,以保持列表的新鲜度和相关性。新话题在话题标题旁边显示一个小蓝点
- 按哪些话题是“未读” :默认情况下 ,未读话题是指您之前打开并阅读了 至少 4 分钟且有新帖子(回复)提交的话题。未读话题显示蓝色圆圈中的数字,表示该话题中有多少新帖子。

查看谁参与
有多种方法可以查看谁参与了话题。
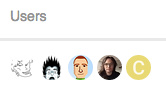
在主页上,您将看到以下精选头像(个人资料图片):
- 发起该话题的用户(始终是第一张照片);
- 选出最活跃的参与者;
- 以及谁创建了最新的帖子(通常是最后一张照片)。
- 在某些情况下,第一张照片具有蓝色边框或蓝色光环,表明原始海报也是最新的海报。
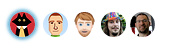
OP 底部的框告诉你;谁创建了该帖子以及何时创建该帖子,提供了迄今为止该话题中的回复和查看次数,并显示了最频繁参与者的头像。
导航工具
- 对于聊天、搜索或用户菜单,请使用右上角的图标按钮 。
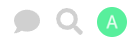
阅读话题
一个健康的社区需要成员发布新内容,但这项活动并不是一切。读者是社区健康程度的真实指标。没人看的帖子有什么意义?Discourse 鼓励并跟踪阅读习惯,以便社区管理者可以保持健康的平衡。
继续向下滑
单击话题标题,然后按时间顺序阅读回复列表,点击链接或随时预览回复和引用。使用鼠标滚动屏幕,或使用右侧的时间轴滚动条,该滚动条还会显示您已阅读对话的进度。在较小的屏幕上,选择底部进度栏将其展开。
跳回
- 选择话题标题将带您转到该话题中最后阅读的帖子 。要改为在顶部 ↑ 或底部 ↓ 输入,请单击回复计数或最后回复日期。
- 列表中浅红线上方的话题是自您上次访问以来新增或更新的话题。如果您已阅读完某个话题,则标题将为浅灰色而不是黑色。
相关话题
有时,如果话题被分割,帖子被移动到更合适的话题,或者两个相关话题被合并,对话会更清晰。如果帖子被移动,将会出现一个链接,允许读者跳转到该评论,无论该评论被移动到哪里,并且发布该评论的人也会收到通知。
在 OP 的末尾,您还会看到链接到您正在阅读的话题的相关话题列表
参与对话
正在回复
按任意![]() 回复 按钮即可打开浏览器底部的编辑器面板。您可以在撰写回复时继续阅读(甚至搜索或导航到不同的话题)。
回复 按钮即可打开浏览器底部的编辑器面板。您可以在撰写回复时继续阅读(甚至搜索或导航到不同的话题)。
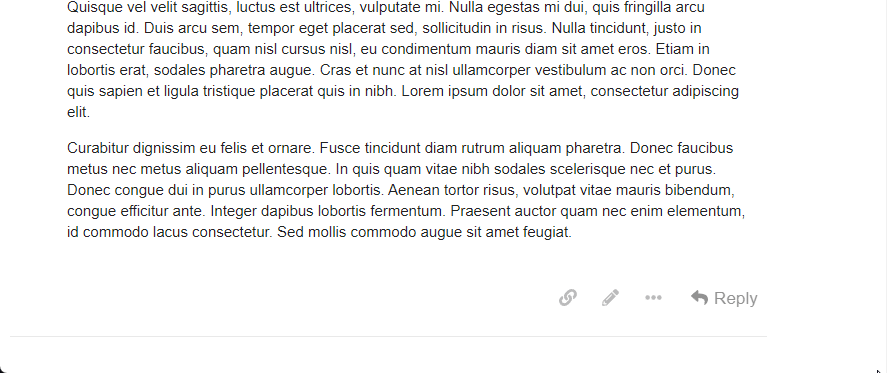
话语按发布顺序显示所有帖子。它不会让您追逐多线程路径。然而,它仍然为您提供了很多方法来跟踪对话的上下文。
要回复话题中的特定帖子 ,请单击每个帖子末尾的灰色回复按钮,您的回复将链接到该帖子。
- 如果您的回复是您正在回复的帖子之后发布的下一篇回复,则该回复将按时间顺序显示在下一篇
- 如果您的不是下一个,那么您的帖子发布后会发生两件事:
- 您的帖子将在其标题中包含一个新链接,其中包含一个图像,以显示这是“回复”的内容 - 单击此链接会在您的回复旁边显示上一篇帖子的上下文
- 原始帖子底部包含回复计数 - 单击此链接将显示回复内容
草稿
当您书写时,草稿将自动保存。如果您最小化编辑器或导航到其他话题,编辑器可能会消失。要打开草稿,请返回您正在回复的话题或单击浏览器底部的突出显示栏,编辑器将重新显示您的草稿。
引用
要插入引用,请选择要引用的文本,然后按弹出的“引用”按钮。无需引用整条信息:具体一点会有所帮助。即使来自不同的帖子和不同的用户,也可以对多个引用重复此操作。引用的文本将指向其原始来源。
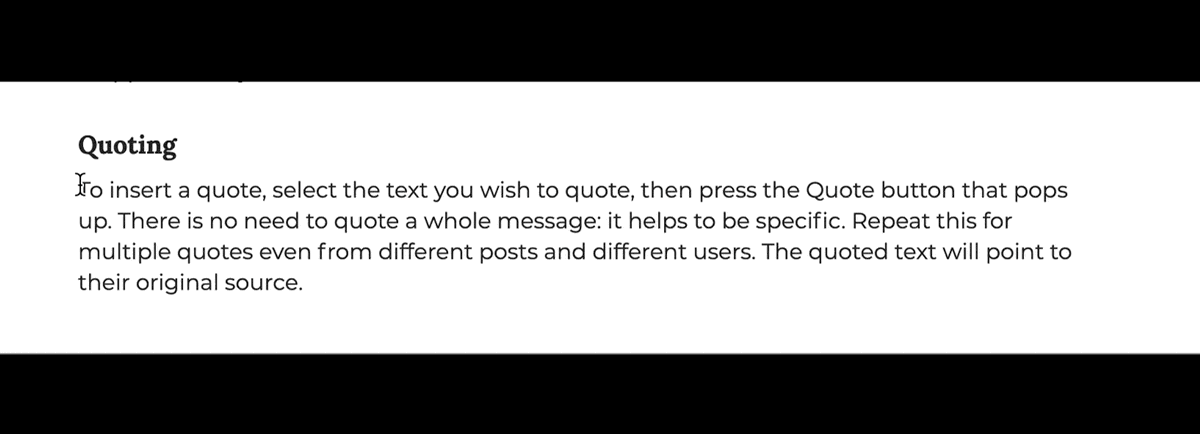
提及
要通知某人您的回复,请提及他们的名字。键入 @ 以开始选择用户名。如果您不知道特定的用户名,此搜索还将搜索名称字段。
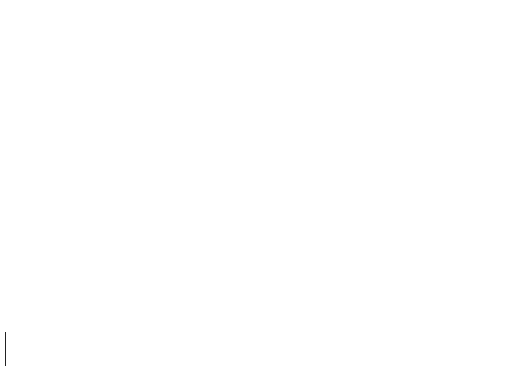
表情符号
使用 表情符号 ![]() ,按编辑器中的表情符号按钮或仅键入
,按编辑器中的表情符号按钮或仅键入 : 以按名称或传统表情进行匹配 ;)
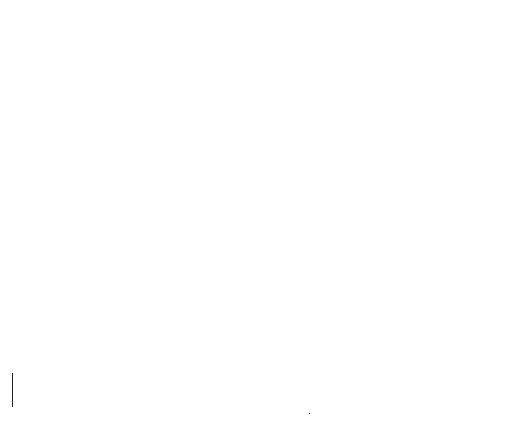
或者,单击 more 查看可供选择的表情符号的完整列表。
单一框(链接预览)
阅读有关此功能的详细信息:使用 Onebox 创建丰富的链接预览
要生成链接的摘要,请将其单独粘贴到一行上。要使用链接开始话题,请将链接粘贴到标题字段中。
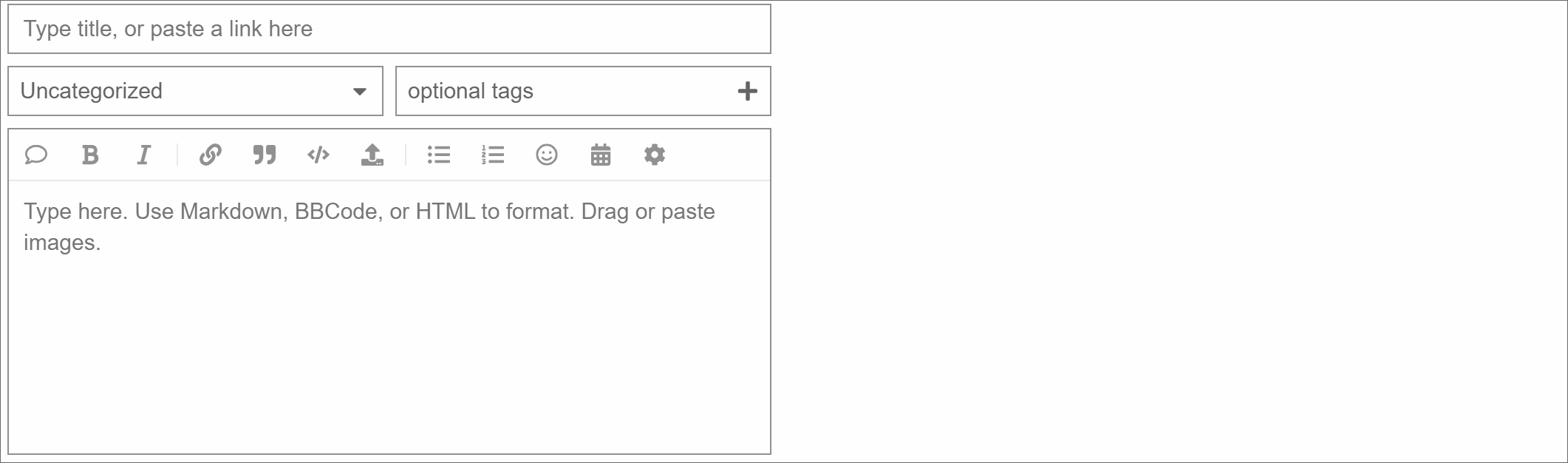
格式化
您的回复可以使用简单的 HTML、BBCode 或 Markdown 进行格式化 :
This is <b>bold</b>.
This is [b]bold[/b].
This is **bold**.
如需更多格式化技巧,请尝试我们的 10 分钟教程 。
行动和反应
每篇文章的底部都有操作按钮:
![]()
- 要让某人知道您喜欢并赞赏他们的帖子,请使用**“喜欢”** 按钮。分享爱!
- 通过链接 按钮获取指向任何回复或话题的可复制粘贴(永久链接)链接。
- 使用该…按钮可显示更多操作:标记 以私下让作者或网站工作人员了解问题。如果可能的话,编辑 以编辑您的帖子。添加书签 以便稍后在您的个人资料页面上找到此帖子:
通知
当有人直接与您交谈时 (通过回复您、引用您的帖子、提及您的 @username,甚至链接到您的帖子),您的个人资料图片右上角会立即出现一个蓝色数字。
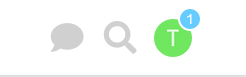
单击您的个人资料图片可滚动浏览所有通知 。“未读”的通知将突出显示并显示在列表顶部,您还可以使用右侧的小节来过滤某些通知类型(例如点赞、消息、书签等)。您还可以使用“关闭”按钮将任何内容标记为已读(该按钮也可以与小节结合使用,例如,您可以清除“点赞”通知但保留“书签” ![]() )
)
当您收到个人消息后,您将在收件箱中收到该消息,并且您的个人资料图片上将出现一个绿色信封(这些消息将优先于常规通知)。
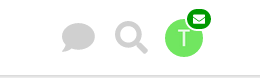
您可以选择将所有这些通知作为推送通知 接收到您的桌面浏览器或 Android 设备。只需允许网站在请求许可时通过您的浏览器向您发送通知即可。
不用担心错过回复 - 当您离开时,您将收到通过电子邮件发送的任何通知。
如果您愿意,您还可以收到有关网站上发生的其他事件的通知,无论是在类别还是话题级别。
话题通知
您可以通过每个话题底部的通知控件更改任何单个话题的通知级别:
或者如果话题很长,则在话题右侧的时间线末尾:
类别通知
还可以按类别设置通知级别。要更改任何默认设置,请查看您的用户首选项,或访问类别页面,然后使用右侧话题列表上方的通知控件:
标签通知
甚至可以为每个标签设置通知级别。要更改任何默认设置,请转至您的用户首选项 > 通知 > 标签:
无论您所在的类别或标签已设置通知设置,您都可以通过单击“新话题”按钮旁边的响铃图标来更改它。